【基本】Google Analytics導入時に初期設定すべき3つのこと
目次
今回はGA導入後に設定すべきことを紹介します
まず、 Google Analytics のトラッキングコードを設置できていない方は下記をごらんください
Google Analyticsはトラッキングコードを設置さえすれば、その時から計測されます。
ですが、デフォルトの設定のままではいざという時に見たいデータが見れないなんて事態に陥りかねません。
そんな事態を避けるために最初に設定すべき設定を紹介します。
- 目標設定
- ユーザー属性レポートとインタレストカテゴリレポートの有効化
- Search Consoleの設定・GAとの連携
この3つさえしておけば最低限OKです。
目標設定
GA上で、サイトの目標を設定します。
目標設定をすることで、目標の数値やCVRが確認しやすくなったり、カスタムレポートで目標を指標として持つことができます。
まずは何を目標とするか決めなければなりません。
例えば、
ECサイトなら購入
不動産サイトなら会員登録や資料請求
などを目標として設定します。
まずは、GAを開いて、「管理」>「目標」>「新しい目標」をクリック
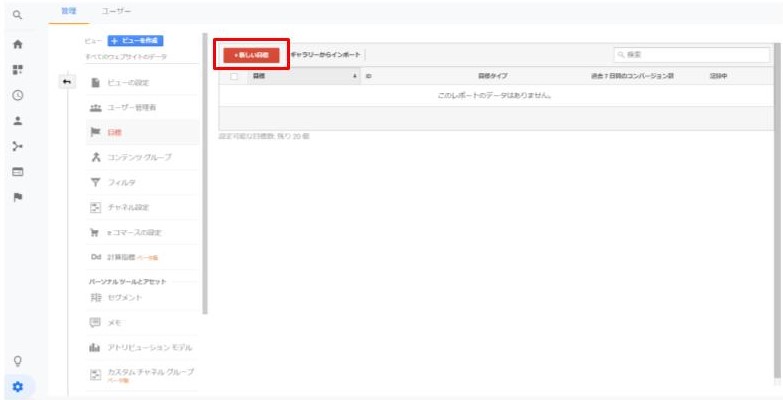
目標設定:「カスタム」
目標名:任意の名前を設定してください
目標タイプ:到達ページ
到達ページ:ドメイン以下を入力
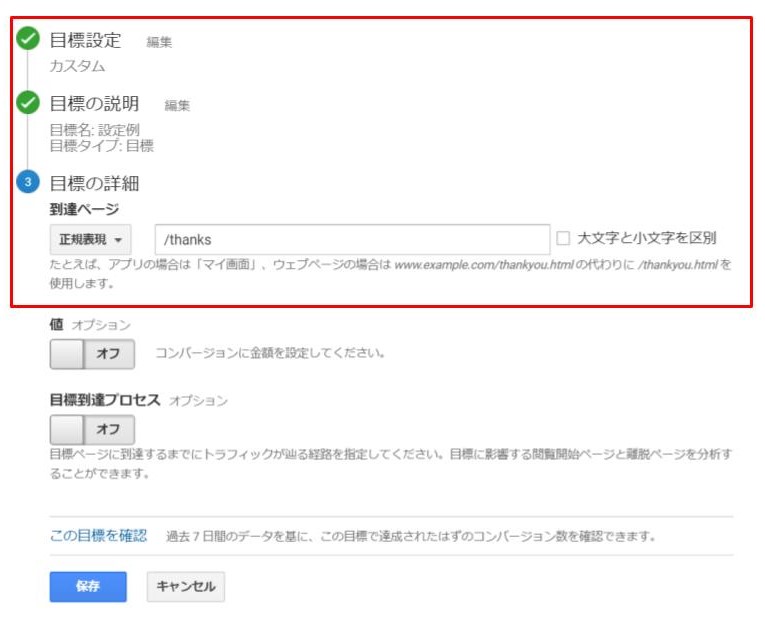
これらを設定し、保存した後から計測が開始されます。
目標タイプに関して
目標タイプは、到達ページ・滞在時間・ページビュー数/スクリーンビュー数(セッション当たり)・イベントの4種類から選べます。
以下は使い方の例です。
到達ページ:購入完了ページや登録完了ページがあるときなどに使用
滞在時間・ページビュー数/スクリーンビュー数(セッション当たり):ブログなどコンテンツを見てもらいたいサイトなどで、何分以上見てもらいたい、何ページ見てもらいといったときに使用
イベント:ECサイトでカート追加などのイベントが設定されている場合にイベントが発火した数をカウントするときに使用
ユーザー属性レポートとインタレストカテゴリレポートの有効化
初期設定の状態だと、性別や年齢といったユーザー属性に関するデータは取れないのです!では、設定しましょう。
GAを開いて、「管理」>「プロパティの設定」>「レポートでユーザー指標を有効にする」をオンにします。たったこれだけです!
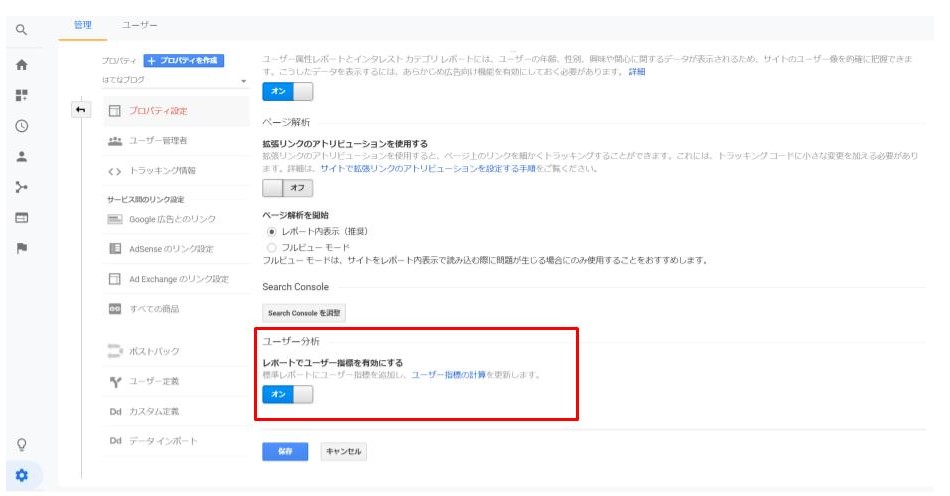
Search Consoleの設定・GAとの連携
そもそもSearch Consoleとは何かというと、Google検索でサイトがどのように検索され、どれぐらい表示されているのかが分かるツールです。見られるデータの内容としては、自然検索のクリエ(検索キーワード)であったり、自然検索の掲載順位などなど、SEO関連のツールとして使われています。(中にはサチコと呼ぶ人もいますw)
GAがサイト内での行動データ、Search Consoleがサイト訪問前の自然検索におけるデータという認識です
設定手順は2つ
- プロパティの所有権の確認
- GAとの連携
プロパティの所有権の確認
まずは、さっきと同じ手順で「プロパティの設定」を開き、今度は「Search Consoleの調整」をクリックします。
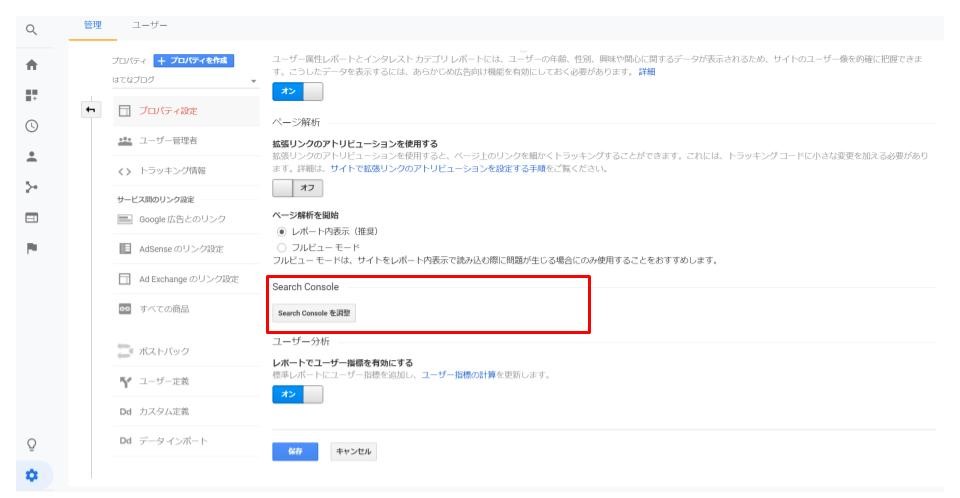
「追加」をクリック
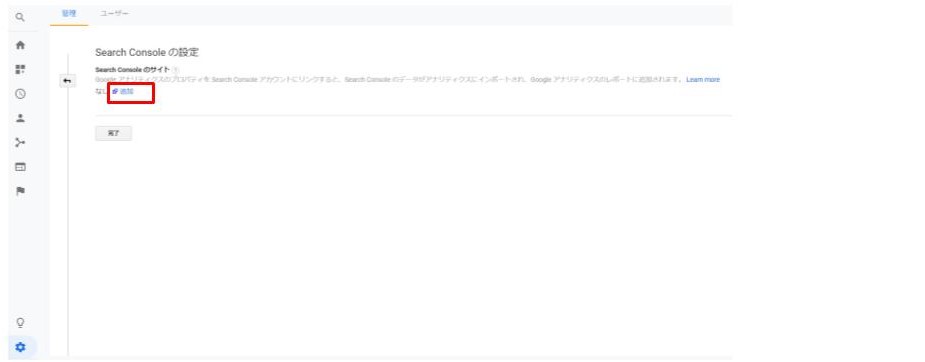
「Saerch Consoleにサイトを追加」をクリック
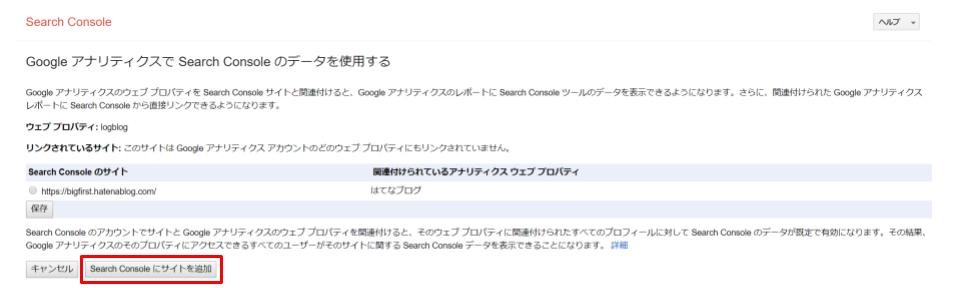
「プロパティを追加」をクリック
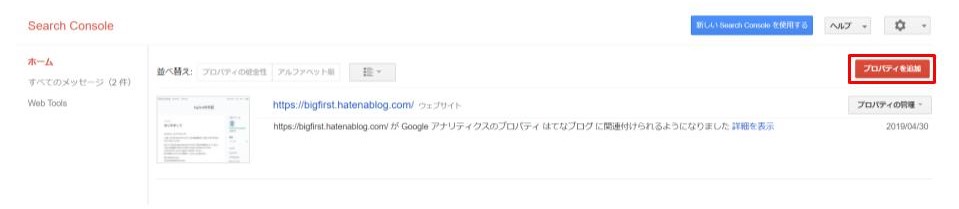
自分のサイトのURLを入力
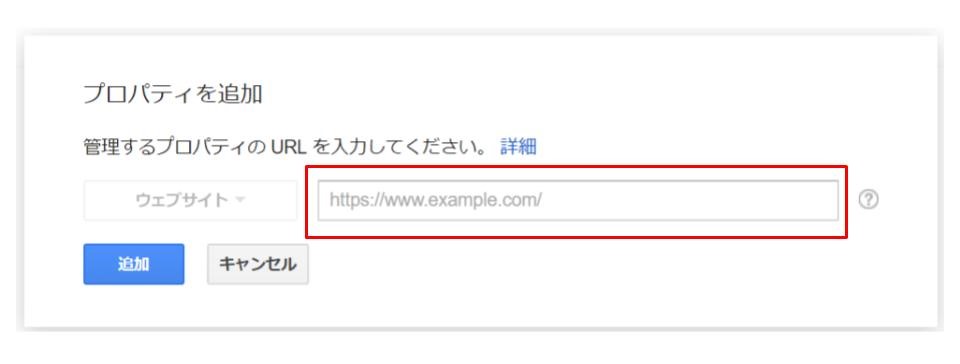
「別の方法」から「Googleタグマネージャー」を選択して「確認」をクリック
※今回はGTMタグがサイトに設置されていることを前提にしています。

ここまでのステップ完了後にプロパティの所有権の確認を完了します。
GAとの連携
何回も同じ手順を踏むのですが。「プロパティの設定」から「Search Consoleの調整」をクリックします。すると、プロパティの所有権が確認できているサイトが表示されているので、クリックして連携を完了してください。
以上が、GA導入時の初期設定すべきことです。
ご精読いただきありがとうございました。



